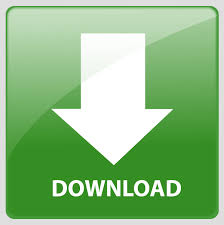
This allows Ai ReMix to adapt better to the colors of the image and the previous adjustments. We aren’t going to do too much to the setting, so close the drop down menu and go into the opacity. The style we are going to choose is in the 5th row 2nd column, it looks like a pasture, click and apply.Select a grey brush and brush in the tree stump, that way the Adjustment doesn’t fully affect this area.Īfter completing this close the masking menu, by clicking done, now we can go into the actual setting of this adjustment. This time we are going to add a little bit to this mask. Go to the same hamburger menu on this adjustment and select past mask. Click this menu and select copy mask.Ĭlose that adjustment but using the arrow at the top, and select the mask on the AI Remix.
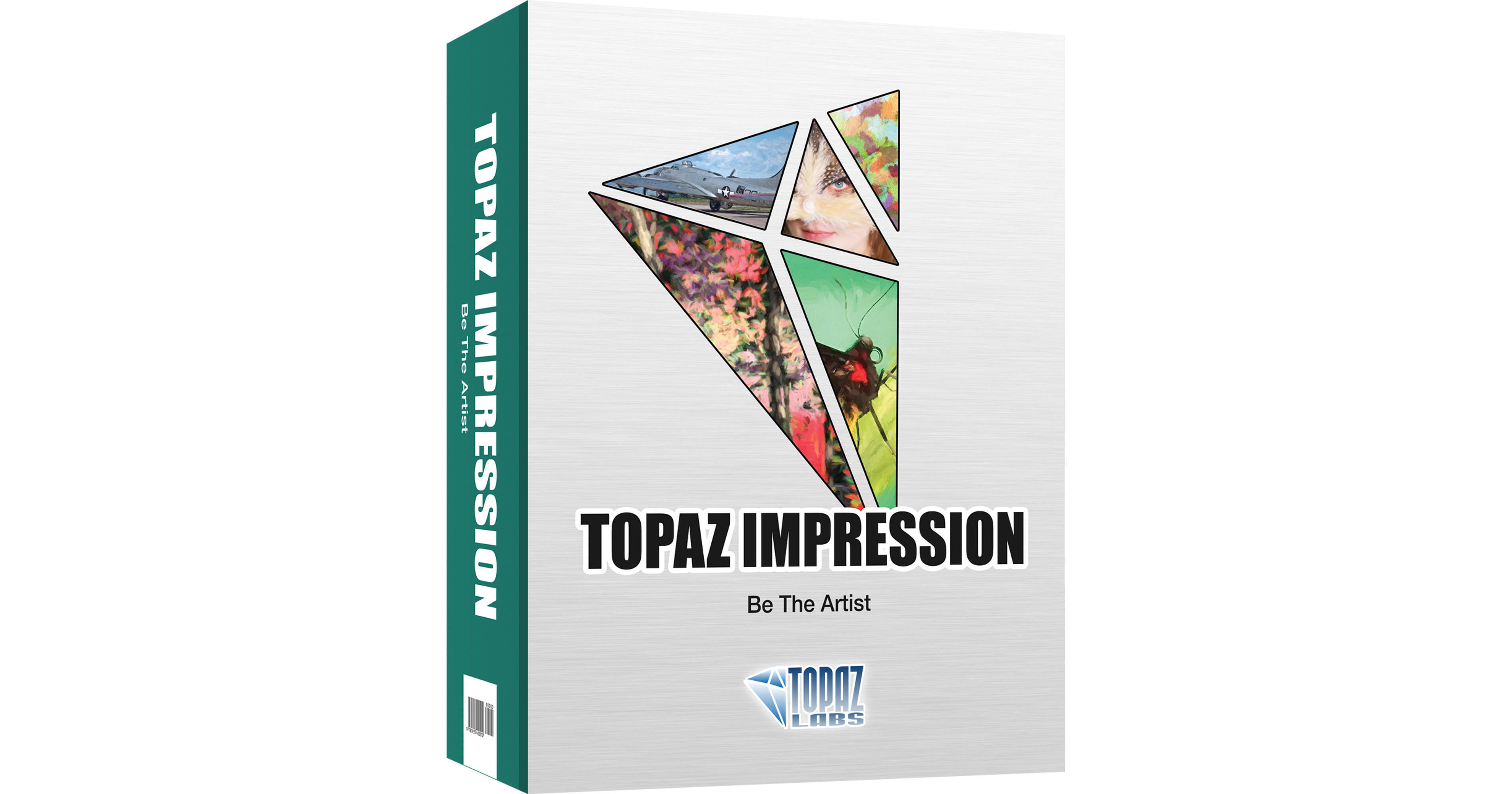
Ai ReMixįirst thing we are going to do with this adjustment is copy the mask from the previous adjustment.Ĭlick the mask icon on the previous adjustment, and select the hamburger menu (in-between the invert icon and the reset icon). The colors still seem a little muted to me so we’re going to add an Ai ReMix adjustment to add a little bit a texture and bring some life to this color! 2. 71, and lets move on to the next adjustment.Īs you can see this brings an impressionistic feel to the background. Now that we are through all of that bring the opacity to.
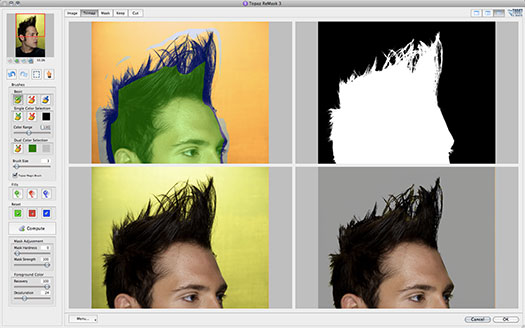
We will also be using masks, blending modes, and opacity setting to help control the effects of each adjustment and how it is applied to our photo. We will be using one helping of Impression, one spoonful of Ai Remix, and one healthy scoop of HSL Color Tuning. This way it looks as if she was dropped into a painting. What we are going to do is make the background seem more painterly, while keeping her realistic. Today we start with this image of a girl sitting on a stump overlooking a river. Today we are going over a few adjustments in Topaz Studio, to show you the creativity and control you can have over your images.
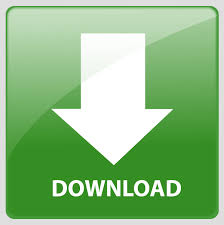

 0 kommentar(er)
0 kommentar(er)
